Ever since (and even before) the launch of Windows 8 late last year, Microsoft has been aggressively pushing their own ‘tablet’ computer, the Microsoft Surface, with the usual advantages of long battery life, a lightweight removable keyboard ‘for real work’, and it runs ‘Windows’. Heck, you’d be forgiven for forgetting that Microsoft isn’t the only one making tablet hardware with Windows on it.

Build Quality


What might make sense and even feel normal in tablet mode feels a little strange when docked as a laptop; for example, the volume and power buttons are placed on the back of the unit, rather than on the side where you might expect to find them. Nevertheless, this isn’t so much of an issue with volume buttons on the keyboard; you just have to find the power button with your finger when you’ve turned the Envy completely off!


Screen
The screen makes for a great fingerprint magnet; you might want to include a cleaning cloth with what you carry the Envy around in. Around the 11.6″, five-point touchscreen, you’ll find the usual large black bezel; with a capacitive Windows button on the bottom, and Envy and ‘Beats’ logos towards the top. There’s also a 1080p webcam on the front, along with a microphone and a light so you know when you’re on camera.
For the camera on the back, there’s a bit of a bump for the 8 megapixel camera and an LED flash.
The display isn’t bad for an 11″ laptop, with the 1366×768 resolution working fine when you’re sitting a little further back. Unfortunately, as a tablet; being used up close, text and images are noticeably fuzzy, especially when compared to higher-res tablets such as the iPad. But the display is completely usable in either mode. A fingerprint magnet for sure, sadly the brightness doesn’t go up as high as I’d like, and the glass is incredibly reflective, so you can forget about using it in sunlight (such as taking photos outside). Featuring an IPS panel, the display looks the same from any angle – unfortunately that display has somewhat washed out colours; making most things appear paler and lacking contrast; with blacks appearing decidedly greyish. Touch input was great; supporting up to five touch points – I didn’t have any issues with the Windows 8 gestures and tapping around while using it.
Dock
Included with the HP Envy is the keyboard dock; providing more expansion ports, an additional battery… and a keyboard to boot! Just click the Envy into the dock, and you’re ready to type away. Around the edge of the dock are a plethora of ports; on the left you have HDMI, a USB 2 port, and a headphone jack. The right side holds a full size SD card reader, another USB 2 port, and the proprietary charging port (which charges both the Envy, and the inbuilt keyboard dock battery too).


A small toggle releases the screen from the dock, with a quick slide to release.

The dock makes a perfect fit for the Envy; complete with the same aluminium finish. The bottom contains the usual Windows 8 sticker, and uses four rubber feet to keep it standing. While docked, everything felt completely stable and study; with minimal wobbling. Unfortunately, the main issue I had was with the hinge; which didn’t bend back far enough for my liking to where I find using the computer was comfortable. This was due to how far the hinge sticks out; while this is a nice feature, raising the keyboard ‘slightly’ making it a little easier to type, it stops the screen from moving back any further.

The Envy won’t go back any further than this!
Camera
While the Envy packs an 8 megapixel camera, this does *not* mean that you *have* to use it. The shots it puts out are ‘okay’, and wouldn’t be so bad for video calling, but please don’t be *that* guy taking photos with his tablet.
Taking the Envy for a walk around The Rocks at Sydney, I took a few photos to see how things went in full light. I’ve put some photos up on Flickr so you can see things at full res.


In lower light, things weren’t so great; using the native Windows 8 camera app, I had no real control over focusing or exposure, meaning that I couldn’t select where I’d like the exposure and focus to be set for. I’d imagine that you should be able to find a ‘better’ app with more control over the camera from the Windows Store.


Keyboard

Using the keyboard and trackpad on the keyboard dock was quite a pleasurable experience; keys were comfortable to press, with just the right ‘amount’ of travel, despite feeling a little soft compared to the Apple keyboards I’m used to using. There are plenty of function key shortcuts across the top of the keyboard on the F1-F12 buttons; brightness, external display, volume, and airplane mode toggles. The trackpad certainly wasn’t the nicest I’ve used (though, I’ve grown quite fond of Apple’s glass trackpads), with an odd, almost ribbed/rippled texture, which reminded me a little of sandpaper. Nevertheless, I found it completely usable, including using gestures such as two finger scrolling, and activating the Windows 8 charms bar, etc
Speakers on the Envy were a bit of a disappointment, frankly. After featuring HP’s trademark and much touted ‘Beats Audio’, I was let down after playing some music and video, and even after tweaking with the settings; sound had no bass whatsoever, sounding quite ‘tinny’. I was much happier listening through headphones.
Performance & Battery
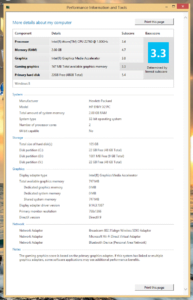
As well as finding the dual core 1.8GHz Intel Atom Z2670 inside, the Envy also comes with 2GB of RAM, 64GB of eMMC storage, Bluetooth 4, NFC and a/b/g/n Wi-Fi. While 2GB of RAM would be a little light for Windows x64, the Atom can only handle 32bit software anyway, so the Envy comes with Windows 8 (32bit) onboard. Performance with the Atom CPU inside is quite noticeable. Modern ‘Metro’ Windows 8 apps run fine. App launches are smooth, and using the apps are quite fluid and fast. But legacy apps are quite different; launching iTunes or Spotify takes a good few seconds more than Intel’s more powerful processors, but afterwards general use performance is reasonable. Microsoft Office 2013 installed and worked fine; no problems with Word, Outlook, PowerPoint etc.
But the best part about Atom over ARM is having the ability to run legacy apps. Windows RT based devices can’t run any older software, only Windows Store based software. So you’re out of luck if you want to open iTunes to sync your iOS devices, or open Spotify to stream music, or open some apps you require for work. Sure, web based alternatives are always an option, but it’s great to have the option of legacy apps until (if ever) they’re updated for the Windows Store.
From having the tablet off to the start screen, you’re up and running in about 13 seconds. Waking from sleep is almost instant. Metro app performance is great.
Just don’t buy the Envy hoping to play games on it. You can forget about almost all but the oldest legacy games and you’ll have to forgo Steam. But most games from the Windows Store are fine; go ahead and spend a few hours unwinding with Jetpack Joyride, Wordament, Cut the Rope, Minesweeper and Fruit Ninja.
If you were hoping for a good gaming tablet, sadly you may have to look elsewhere.
With an Atom processor inside however, battery life is one thing you can forget about; and by that, I mean not having to worry about it!
Docked with the keyboard; cycling through the usual popular websites over WiFi with brightness halfway, I managed to get just over 8 hours of battery life out of the Envy. The same test without the keyboard managed to see the Envy last just over 5 hours. Course; your mileage may vary; desktop apps are sure to tax the CPU a little more than your average Windows app from the Windows Store, for example.
The Envy also runs quite cool, and incredibly quiet. Under load; you can’t hear anything… as there isn’t a fan like you’d find on other laptops. Likewise, it only just managed to get warm to the touch when being put through it’s paces.
NFC
One of the things I was looking forward to looking at when I saw the HP Envy X2, was checking out NFC support with Windows 8…. or rather, the lack of.
The protective sticker when unboxing the Envy mentions “HP Touch Zone” – this is where the NFC chip is located.
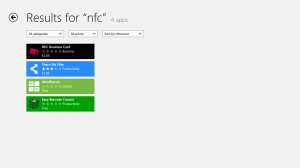
And basically…. Windows 8 doesn’t do much with it. On the Windows Store, there’s a total of four apps mentioning NFC, with only three of them actually ‘using’ it. There’s no simple reading/writing apps. There’s nothing exciting like what’s available for Android; such as a simple reader to show what’s on your NFC tag/cards.
Touching an NFC tag against the reader does see Windows throw up a prompt if you’d like to open up the content (URL, contact etc). To prove this, I went and touched the Envy against one of the TapIt tags around The Rocks…. to show you why you shouldn’t read tags with your tablet anyway!
I also visited the Samsung Store to see how Android interacts via NFC; you can happily send URLs and contacts to your Envy with a tap. Unfortunately photos and other files had no success.
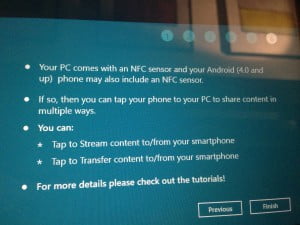
One of the apps HP includes with the Envy, ‘sMedio 360’, primarily a uPnP media player, also makes mention of NFC, but I wasn’t able to test this out.
All in all, I was quite disappointed by the support of NFC with Windows 8, and will be keeping an eye on how developers move from here.
Wrap Up
All in all, I really enjoyed using the HP Envy X2, and using Windows 8 with touch. The Envy is a rather attractive machine that I found to be well built and put together, with many things to like, but still some that I’d like to see changed. Small things, like USB3 support would go a long way, and perhaps a backlit keyboard like Apple includes on their machines.
Having only the 64GB inbuilt storage option, and having the Atom processor struggle running older apps, I couldn’t recommend the Envy as your primary machine. The $999 price might also be a little much for most to swallow if they were looking at the Envy as a second machine.
If you’re in the market for a Windows 8 convertible machine, I can definitely vouch for the Envy, but remember to watch your budget and check whether the machine has enough grunt to fulfil your needs.




